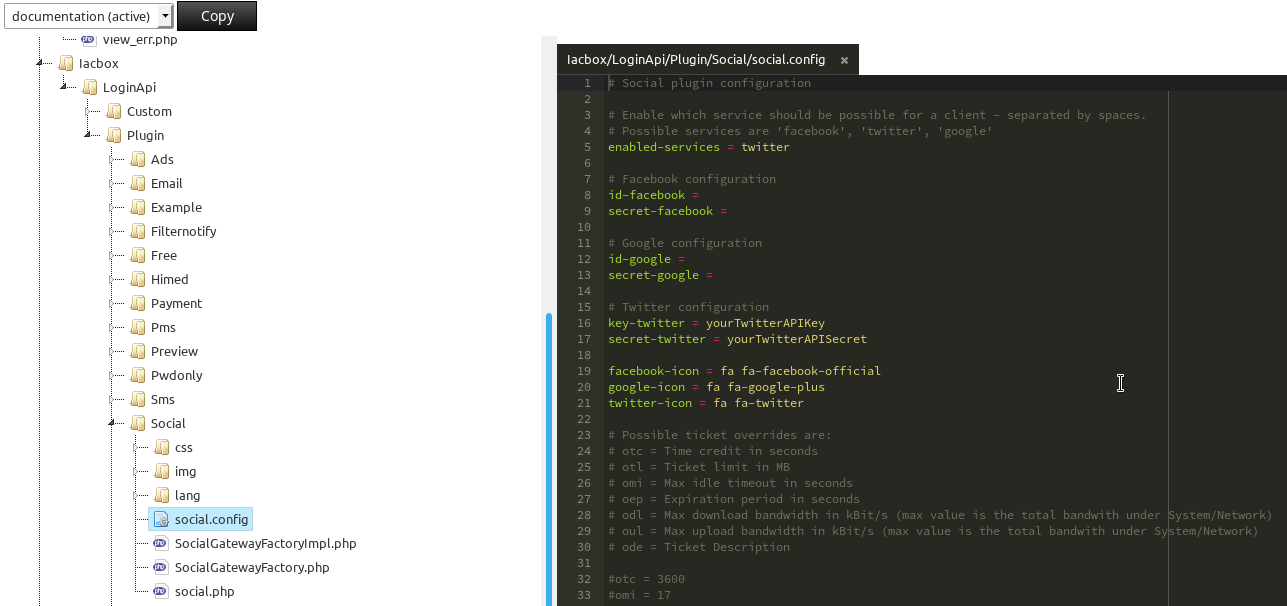Twitter Login¶
Attention
The Twitter Login can only be used with the LoginAPI If you want to switch read the following manuals.
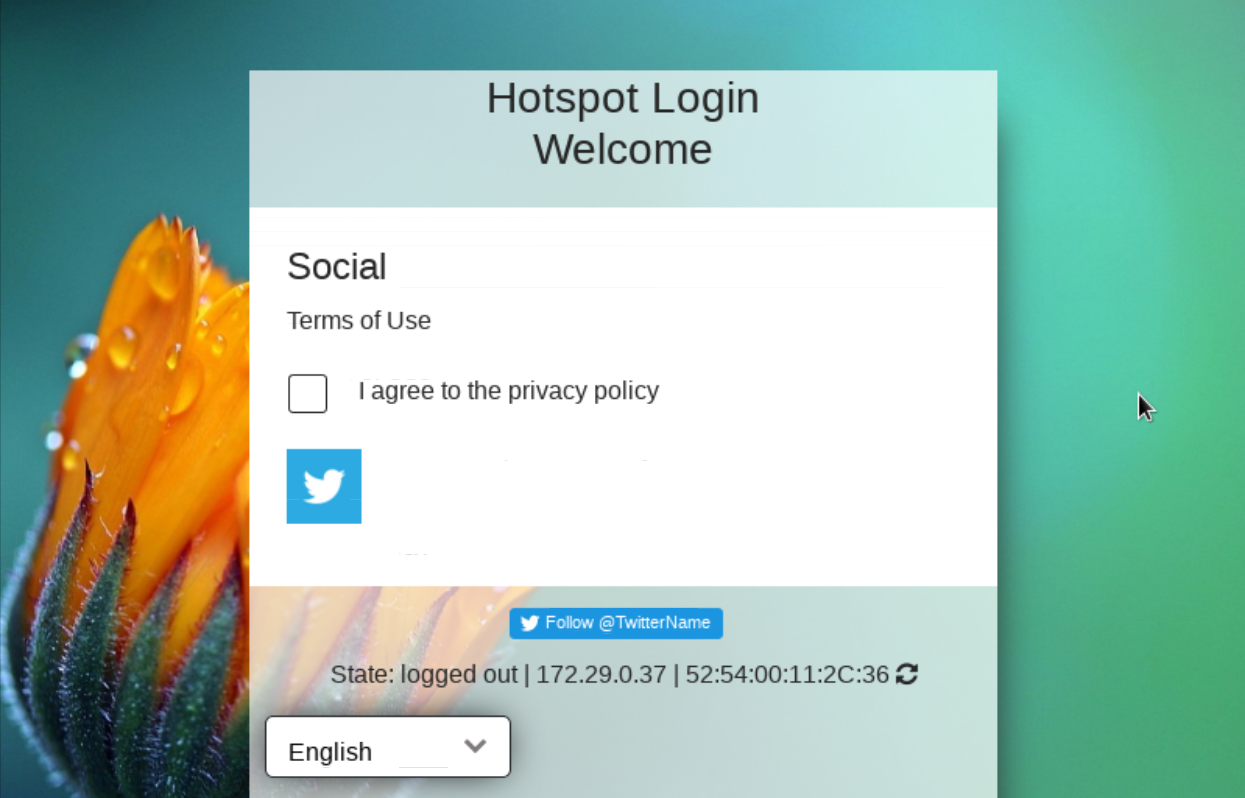
This manual describes how to set up a Twitter Developer Account and to configure a new Twitter App with it, so that guests can authenticate and log in on the IACBOX by using their Twitter account.
Hint
The login with Twitter Credentials is meant to be free, guests can not be charged.
To setup a Twitter Login for your guests, you will need to create a Twitter Developer Account and configure a Twitter App with it.
The standard callback-URL if you use the default certificate of your IACBOX is https://hotspot.internet-for-guests.com:8443/index.php
In case you use a custom certificate on your IACBOX, pay close attention to change all redirect URLs according to your custom hostname.
Developer Account¶
In order to create a Twitter app, you will require a Twitter Developer Account. Currently you can transform your regular Twitter Account into an Twitter Developer Account on this URL:
https://developer.twitter.com/
Click on Apply to start with the application of your Twitter Developer account. Fill out the forms and read the developer agreement, and verify your agreement by activating the according checkbox and click the button.

Afterwards you get send an E-Mail with a confirmation link. Click on it and you should see the following message:
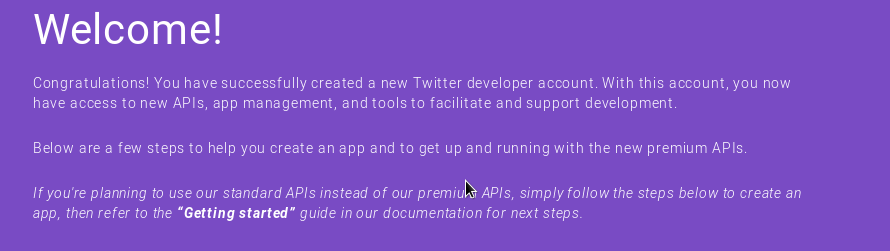
Your developer account is now ready to use.
Creating a Twitter App¶
Now create a new application by clicking on you Username and afterwards Apps. On this new page click Create an app

Fill out the form according to your needs. Check the box Sign in with Twitter and enter the correct callback-URL:
https://hotspot.internet-for-guests.com:8443/index.php
Hint
In case you use a custom certificate on your IACBOX, pay close attention to change all URLs according to your custom hostname.
Even with a custom certificate you will need the given port 8443
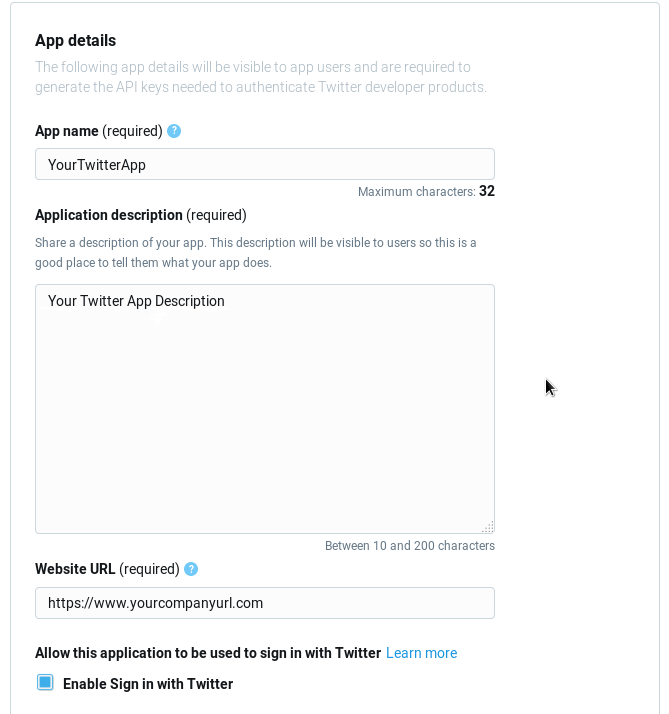
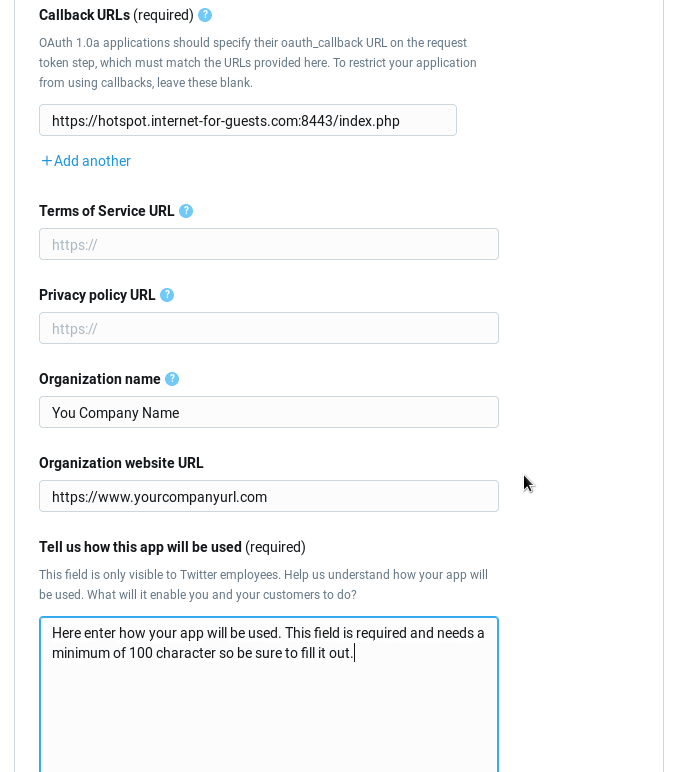
After the creation you can see the information of your created app. In the menu you can find the generated API-Key and Secret.
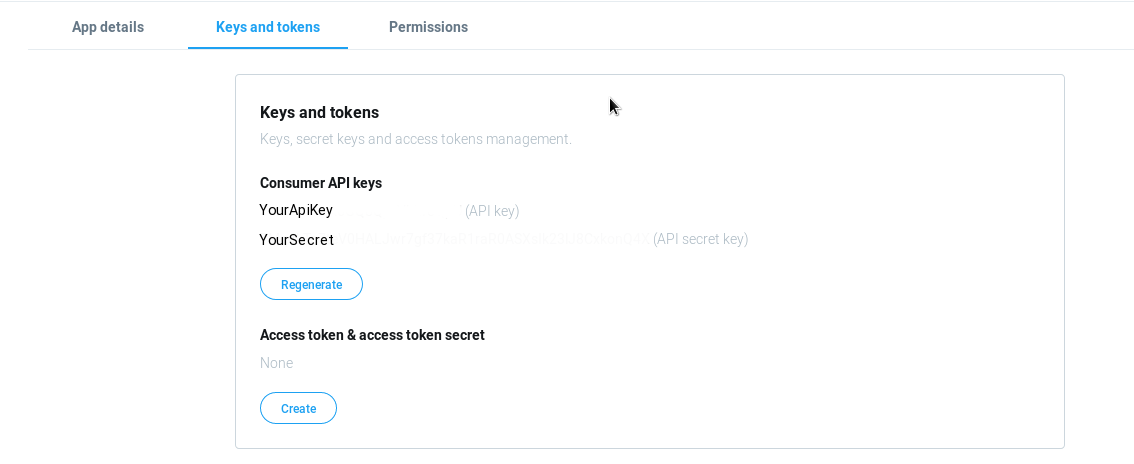
LoginAPI Configuration¶
Local LoginAPI¶
Navigate in the WebAdmin of your IACBOX to Login page / Local Login-API. Open the file /conf/main.config and add social to the configuration value plugins.
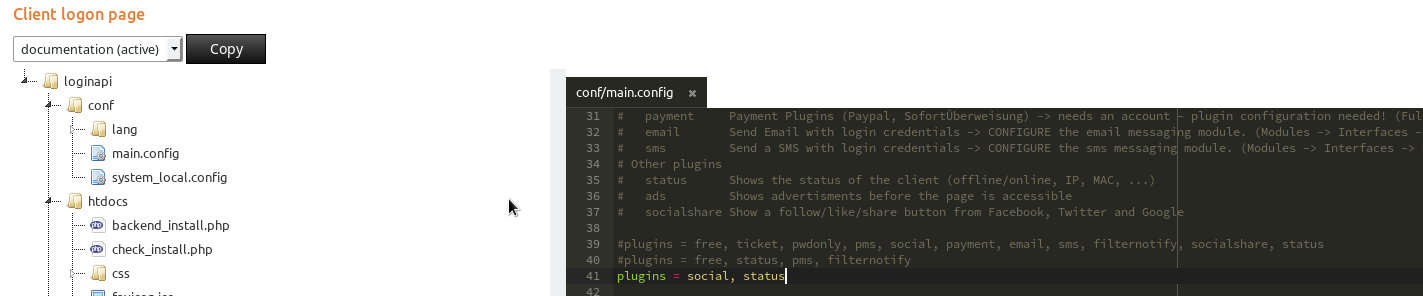
Now open the file social.config in the folder Iacbox/LoginAPI/Plugin/Social and add your Twitter API key and secret.
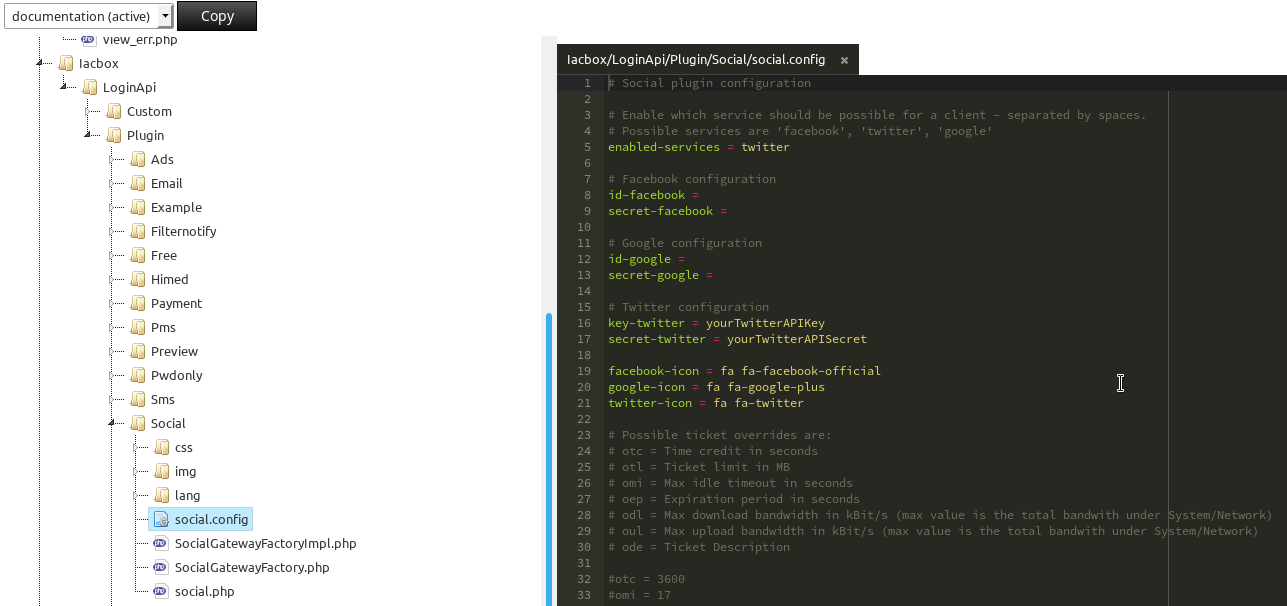
Attention
Don’t forget to add twitter to the configuration enabled-services in order to access Twitter in offline state.
External LoginAPI¶
If you are using the external LoginAPI activate Twitter in the checkboxes below the configuration, else it is not possible to access Twitter in an offline state.
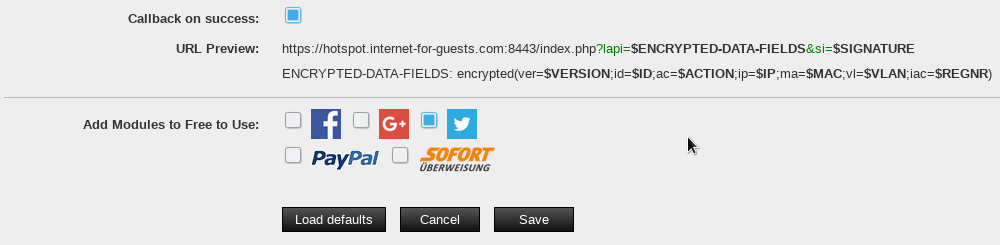
Open the file /conf/main.config and add social to the configuration value plugins.
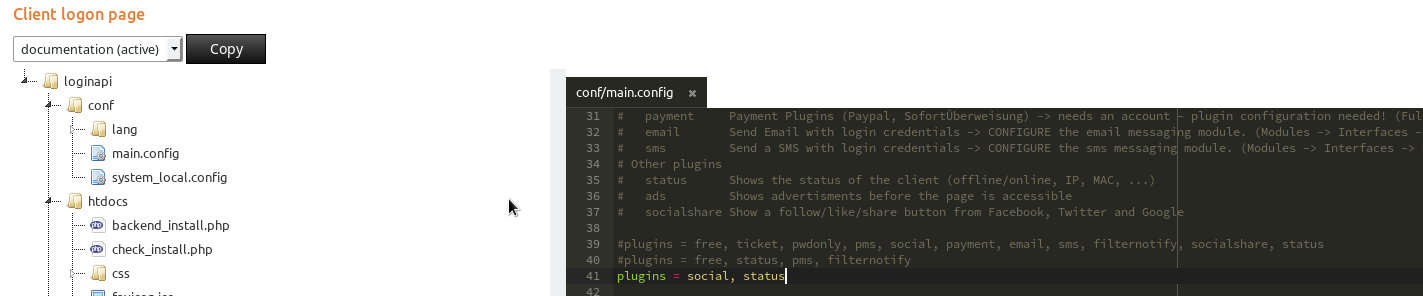
Now open the file social.config in the folder Iacbox/LoginAPI/Plugin/Social and add your Twitter API key and secret.