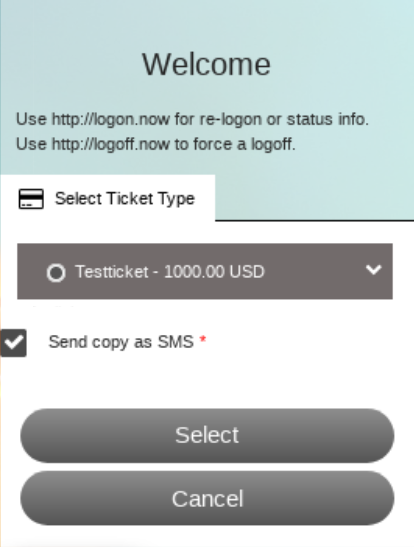PayPal Integration¶
This manual describes how to configure the PayPal API on the IACBOX so guests can pay tickets via their PayPal account.
Hint
To use this API a PayPal business account is required. This manual covers how to create a PayPal business account.
Failed or frozen transactions are not within the scope of the IACBOX and can not be supported.
PayPal Account¶
If you dont already own one, you must create a PayPal business account. To register a new account, visit https://www.paypal.com/ and hit new account. In the new window, choose PayPal for your business as account type.
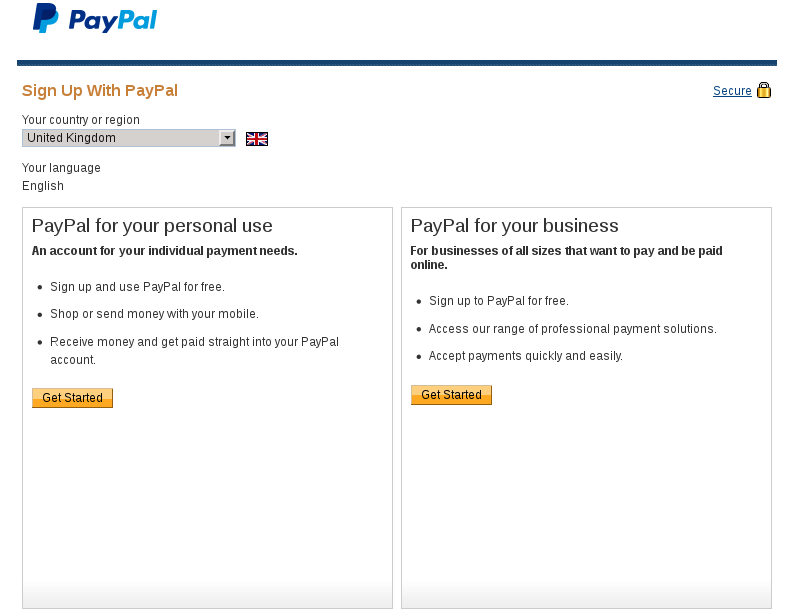
If you do have a personal account, then it is also possible to convert it into a business account with the following steps:
Click on Profile and then My Personal Info
At the field Business Information click on Update
Confirm all your business information and then proceed by clicking Upgrade
Hint
If you have problems creating or upgrading to a business account, please consult the PayPal support.
After you’ve created or upgraded your business account, you will find the section My selling tools in your Profile.
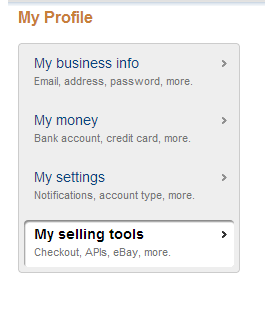
Here you can set up the API Access on the PayPal side. Note that the appearance of this webpage often changes, but the process of creating and setting up the API should be quite similar to this description.
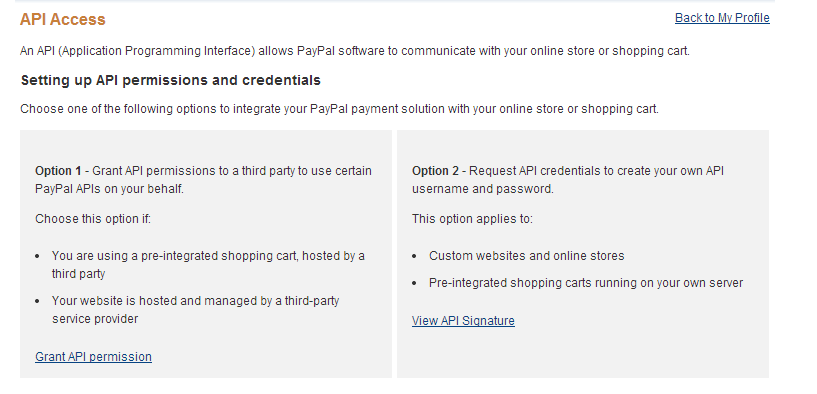
Click on View API Signature and write down the API username, API password and the signature. In the next step uncheck the Sales tax in the menu local control, because the IACBOX will automatically include taxes.
Now navigate to the menu Website Payment Options and verify that the Auto Return function is disabled. If not, disable it now.
Optionally you can make further adjustments in the menu Custom Payment Pages. The process of buying a surf-ticket to use the internet includes, that guests will be redirected to PayPal in order to perform a proper checkout. The Custom Payment Pages option allows you to customize this website (e.g. colours, corporate identity).
IACBOX Configuration¶
In the WebAdmin of the IACBOX navigate to Login methods / Online payment and activate it. Now use the dropdown menu to add an entry for PayPal:
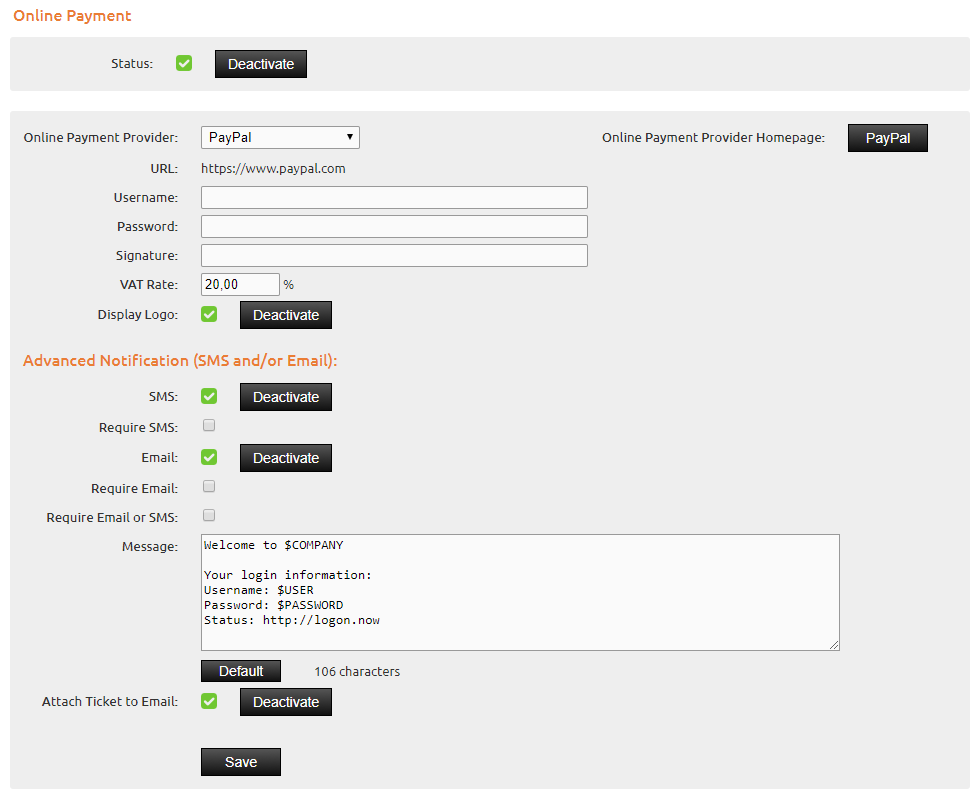
Fill out the form according to the data you got from PayPal earlier. The optional SMS and Email configuration can only be used, if the according modules are configured proper in Login methods / SMS & email.
Hint
After you’ve saved the new PayPal configuration, the IACBOX must be restarted.
In the next step navigate to Login page / Login order and enable the Online Payment.
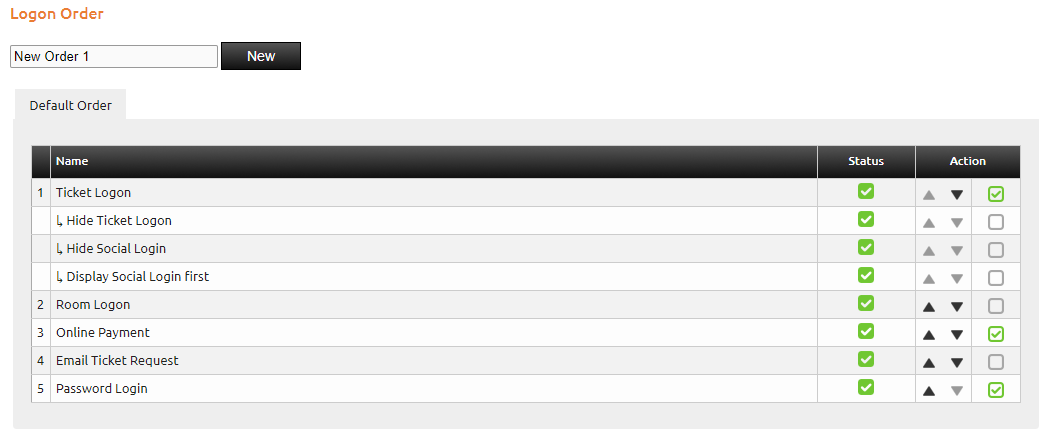
After this is done, navigate to Users/Tickets / Templates and create a new Ticket Template which will be used for the Online Payment. In the screenshot below you can see an example configuration. Note that an Online Payment ticket must fullfil following requirements:
Price must not be 0
Online Payment must be checked unter Modules
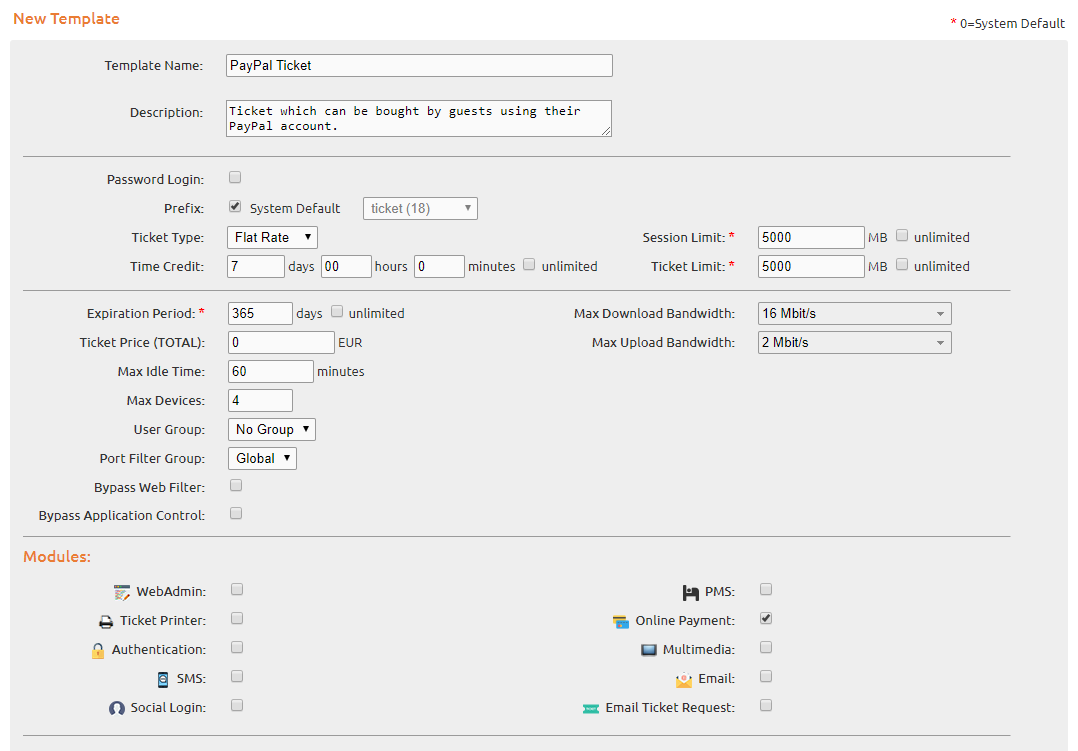
Client Logon Page¶
The customer login page now lists the Ticket Shop and the payment option PayPal.
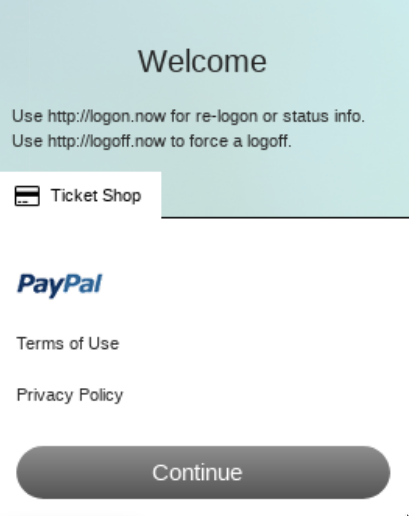
The Ticket Templates you assigned for the PayPal module can now be purchased.